

- #SET UP GMAIL IN OUTLOOK FOR MAC HOW TO#
- #SET UP GMAIL IN OUTLOOK FOR MAC FOR MAC#
- #SET UP GMAIL IN OUTLOOK FOR MAC FULL#
- #SET UP GMAIL IN OUTLOOK FOR MAC VERIFICATION#
IMAP, POP3, and SMTP require authentication. Secure SSL/TLS Settings (Recommended) Username: NOTE: You can use the SSL or TLS option for outgoing email port, as shown below – both should work without issue.
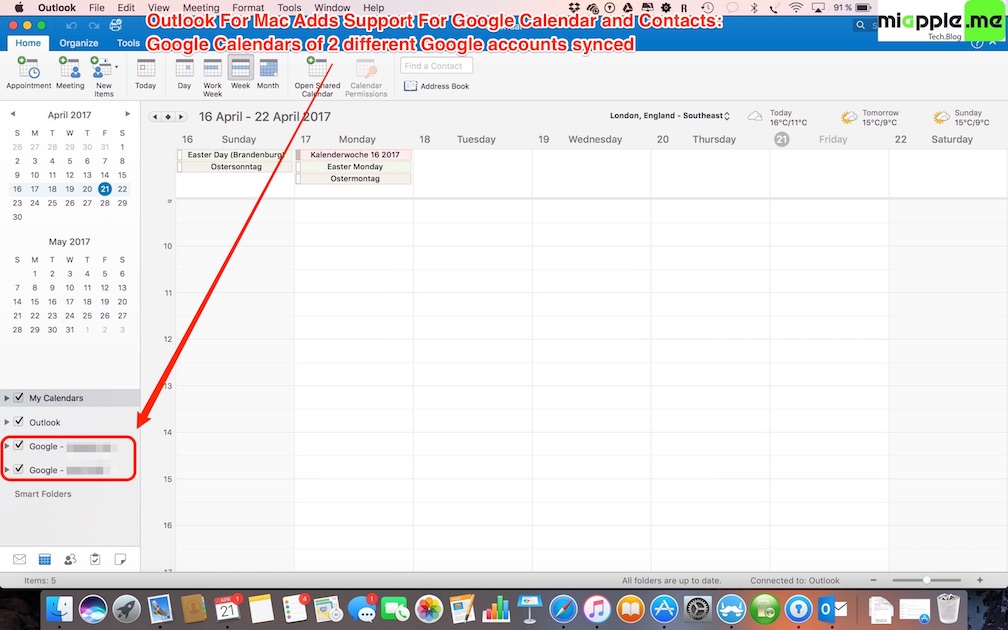
Default Email Account Settings (Google Workspace Email)
#SET UP GMAIL IN OUTLOOK FOR MAC FULL#
NOTE: The username is always the full email address you are setting up.Ĭlicking Add Account will then give you a confirmation notice that the account has been set up successfully. To verify your account settings, ensure they are set up as shown in the image above. However, if you get a notice that states: Sorry! We couldn’t find a match, then click the IMAP/POP icon to continue. If successful, you’ll see a screen showing the correct settings and an option to Add Account.
#SET UP GMAIL IN OUTLOOK FOR MAC FOR MAC#
Outlook for Mac will now try to auto-detect the settings to connect to the server.
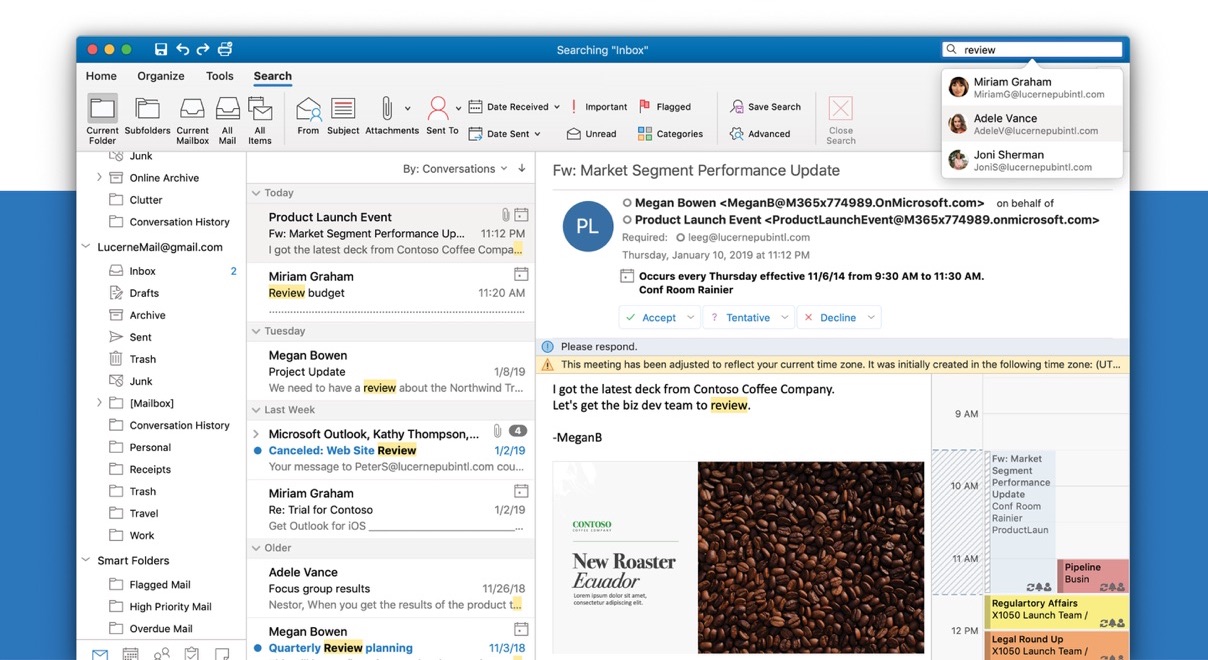
Input your email address, then click the Continue button. The Set Up Your Email screen will appear. Ĭlick the + button and choose New Account : However, if you already have one or more email accounts set up in Outlook and wish to add a new one, simply click the Tools menu at the top of the screen, then choose Accounts. You will need to change some of the settings to match your setup. NOTE: For this tutorial, we will use as our test email account. If you’ve never opened Outlook for Mac before, when you do for the first time, you’ll be prompted to set up an email account immediately, and can skip to the next step.
#SET UP GMAIL IN OUTLOOK FOR MAC HOW TO#
Copy this password (without the spaces) and enter this password when Outlook prompts you for a password.This tutorial describes how to set up Google Workspace Gmail on Outlook for Mac. Google will display an app password for you. At the bottom of the next screen, select Mail and Windows Computer from the drop-down lists, then select Generate. Select the > on the far right of the App Passwords line.Įnter your Google password and then select Sign in. Return to the previous screen by clicking the left arrow at the top of the screen next to 2-Step Verification. Then click NEXT.Įnter the code you received and click NEXT.Ĭlick TURN ON to finish setting up 2-step verification.
#SET UP GMAIL IN OUTLOOK FOR MAC VERIFICATION#
If prompted, enter your Gmail password and then click NEXT.Įnter your phone number and select whether you want to receive your verification codes by text message or a phone call. Under Signing into Google, if 2-Step Verification is OFF, click the>next to OFF to turn it ON. Go to Gmail from your browser, then select the Google apps icon in the upper right corner of the screen. To turn on two-factor authentication and get an app password, use the following steps. We recommend turning on two-factor authentication and using an app password. Gmail does allow you to add your account to Outlook without setting up two-factor authentication and using an app password, but you must turn on a setting that allows "less secure apps" to connect to your account. In that case, you'll need to use two-factor authentication and an app password to help verify that you're the person trying to access your Gmail account. If Outlook won’t accept your password and you know you’re using the right password for your Gmail account, you might have an older version of Outlook that doesn't currently support this faster Gmail setup option. If you need instructions for adding an email account using advanced settings, see Use advanced setup to add a POP or IMAP email account in Outlook for PC. Installing Outlook Mobile is a great way to stay up-to-date on the go. If you check the box for Setup Outlook Mobile on my phone, too, you'll be taken to a website where you can enter your mobile phone number and you'll receive a link to download Outlook for iOS or Outlook for Android.


 0 kommentar(er)
0 kommentar(er)
